Hornil StylePix supports four object type and group object. Each object appear as a layer in hierarchy. The Hierarchy allows you to manage layers and their attributes.
The Hierarchy is located bottom of the right side.
To display the Hierarchy, choose or press F4.
The below image shows canvas and Hierarchy that consist of several layers. The Hierarchy is consited of top controller, layer-tree and toolbar.
The top controller is consisted of blend mode combo box and opacity controller. You can change the blend mode of layer by combo box. The top controller is activated only when current selected layer is not locked.
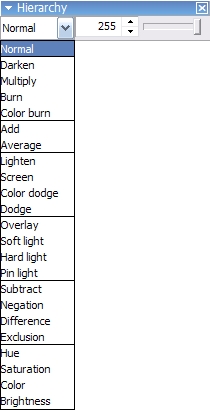
Blending mode in Hornil StylePix are used to determine how two layers are blended into each other. For more details, see blending modes.
The opacity represents the amount of transparency a layer has. Opacity ranges from 0 to 255, with 0 meaning complete transparency(that is, invisible), and 255 meaning complete opacity. You can change the opacity of layer by opacity controller.
The below sample image shows three differnt status of opacity.
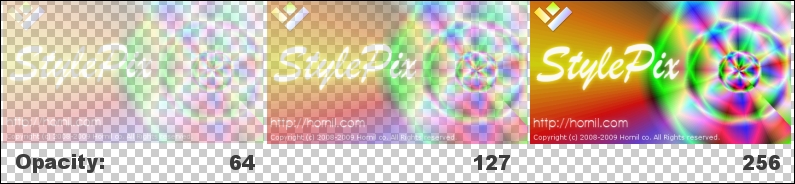
The layer tree represents the structure of the current active canvas.
The pricture is anchored in the top of layer tree, it's not a layer. The picture is existed to provide information of entire image.
The Layer is used in Hornil StylePix to separate different objects of the canvas. Layers are like transparencies stacked on another. For more details, see layers.
The layer type shows type of layer. Hornil StylePix supports  Image
,
Image
, Shape
,
Shape
, Text
,
Text
, Path
and
Path
and  Group for managing.
For more details, see Objects(Layer Types).
Group for managing.
For more details, see Objects(Layer Types).
Hornil StylePix provides five thumbnail size such as following:

To change the thumbnail size, choose .
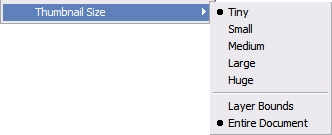
There are two ways of the thumbnail view. The layer bounds mode shows the only existing area. but entire document mode shows the real position and size in entire canvas. The below images are shows two ways of the thumbnail view.
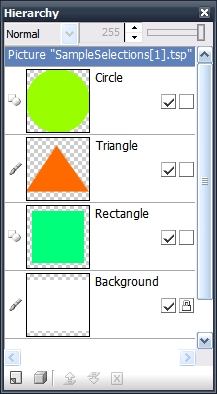
Layer Bounds
|
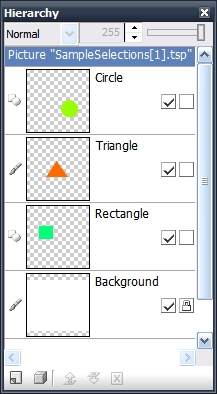
Entire Document
|
Every layer has a name. You can change the name of a layer either by double-clicking on it.
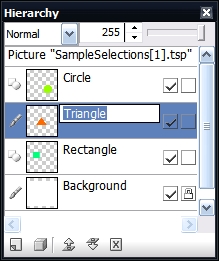
The layer visibility determines whether or not the layer is currently visible in the canvas. It is possible to temporarily remove a layer from an image, without destroying it. You can set the visibility to check the second check box at the end of the layer.
The edit lock determins whether or not the layer is editable. If layer is locked, you can't select the layer by Select And Move tool. You can set the edit lock to check the check box at the end of the layer.
The Hierarchy toolbar allows you to manage layers such as following:
The new layer command allows you to create and insert the new layer on the current selecting layer position.
The new group command allows you to create group object. If you select the layers before perform this command, the selected layers are move to the newly created group.
A layer with greater stack order is always in front of an object with a lower stack order. The bring to front and bring to back commands allows you to change the stacking order of layer.
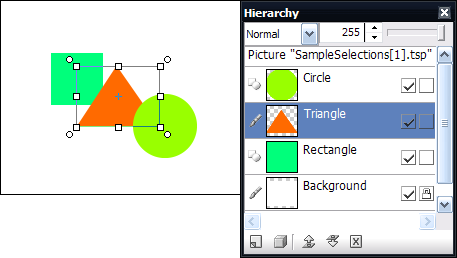
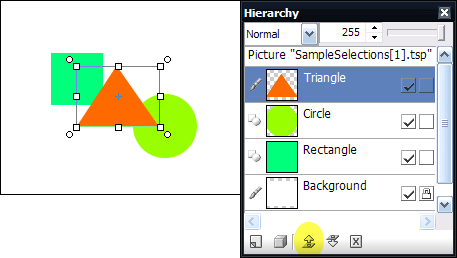
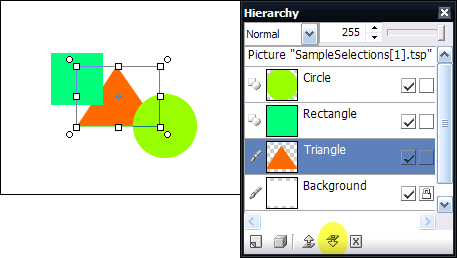
The delete layer command allows you to delete the current active layers.