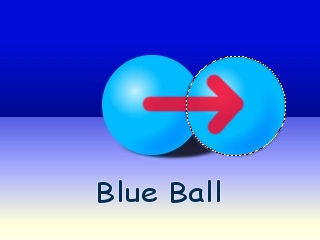The arrow on the Tools panel is called the  Select And Move tool. Select And Move tool is allows you to select objects(image, text, path and shapes) and to work with an object using its bounding box.
Select And Move tool. Select And Move tool is allows you to select objects(image, text, path and shapes) and to work with an object using its bounding box.
 icon in the tools panel.
icon in the tools panel.If you want to move an object, you would select the object and drag your object around your canvas.
To select an object, click on the object you want to select. The below sample image shows the triangle object is slected.
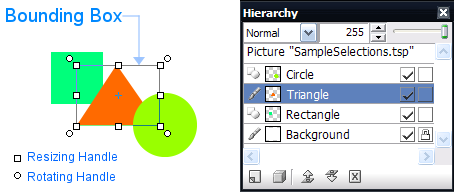
You can also select an object by layer selecting in hierachy.
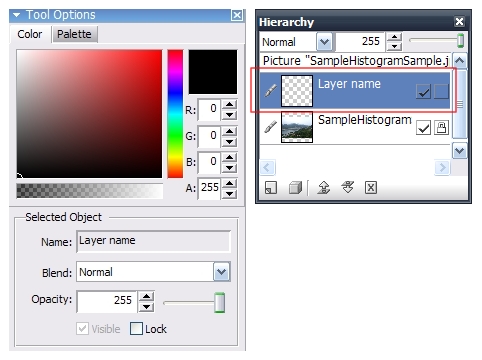
To select multiple object, hold down Shift or Ctrl key while you click each object. but when the using Ctrl key, if the selected object is selected one more time, it is unselected.
If you have grouped objects, the Select And Move tool will allow you to choose only one object within that group while the Selection Tool would choose the whole group.
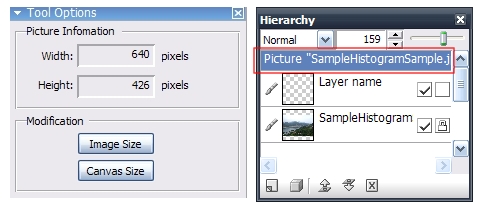
The selected objects are moved by keyboard.
If the selecting region is existed, You can move the selecting region by Ctrl Drag or Ctrl + Alt Drag. For more details, see next paragraphe.
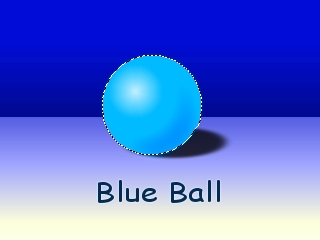
Ctrl Drag works like Cut and Paste.
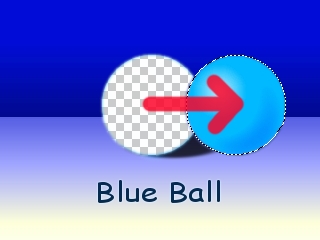
Ctrl + Alt Drag works like Copy and Paste.