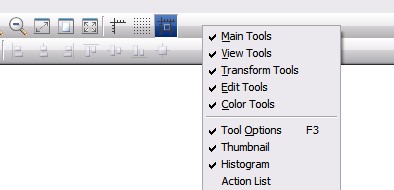Hornil StylePix is consisted of twelve parts: Menu Bar, Main tools, Object tools, View tools, Edit tools, Canvas, Tool Options, Thumbnail, Histogram, Action list, Hierachy and Status bar. Each part is labeled below:
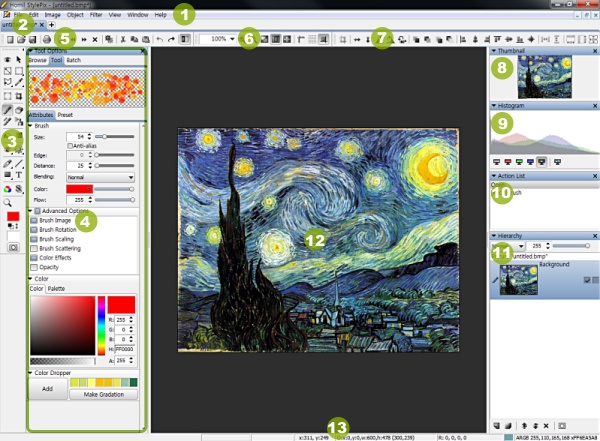
The screenshot above shows the default arrangement of Hornil StylePix windows.
The Menu bar allows you to access all commands in Hornil StylePix. The Menu bar consists of eight top-level menus: File, Edit, Image, Object, Filter, View, Window and Help.
Edit tools are primary Hornil StylePix functions. This where the active tool is highlighted, and where you may choose from other tools.
Tool options shows options available for the currently active tool.
The Main tools is consisted of some frequently used commands from the menu bar.
The View tools is consisted of some frequently used commands from the view menu.
The Object tools contains commands related the object such as rotation, z-index ordering, to arranging the current active objects.
Thumbnail shows how much of the image is displayed, and what part of it.
Histogram is a graphical display of tabulated color frequencies that appear in an image.
The action list tracks what actions you have taken. It provides a list of undo steps.
The hierachy allows you to manage layers and their attributes.
The currently active image(s). You can edit images or photos in here.
The status bar is an information area of StylePix. Most of the message is displayed in status bar.
Each part in workspace without menu bar is dockable. Below sample image shows hierachy window is undocked from origianl position by mouse drag.
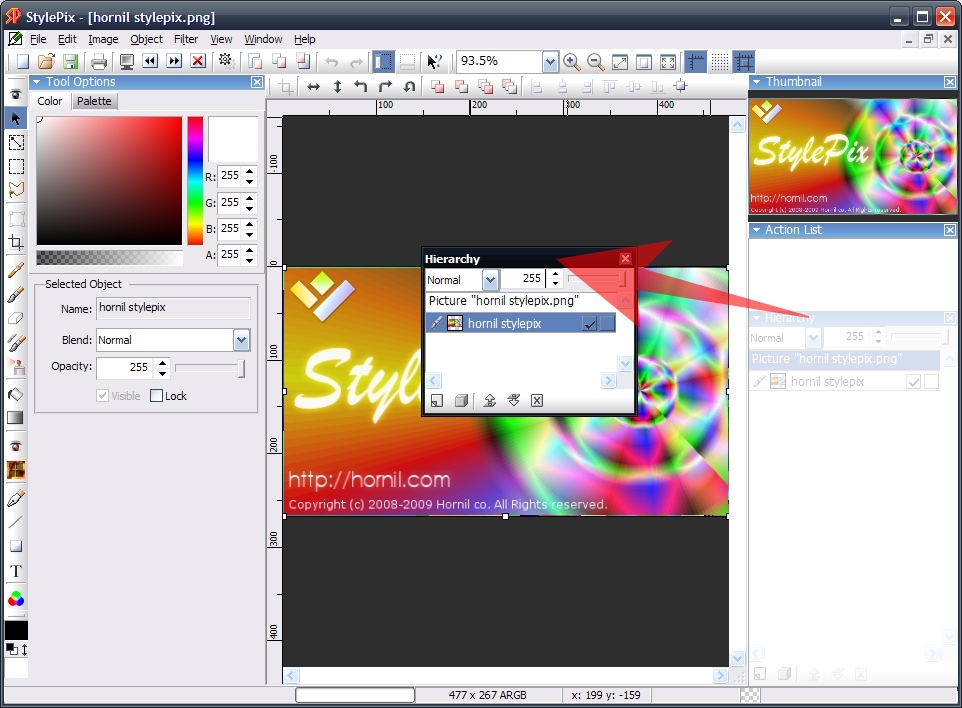
Undocked window can be anchored in dockable area that is marked in dark blue.
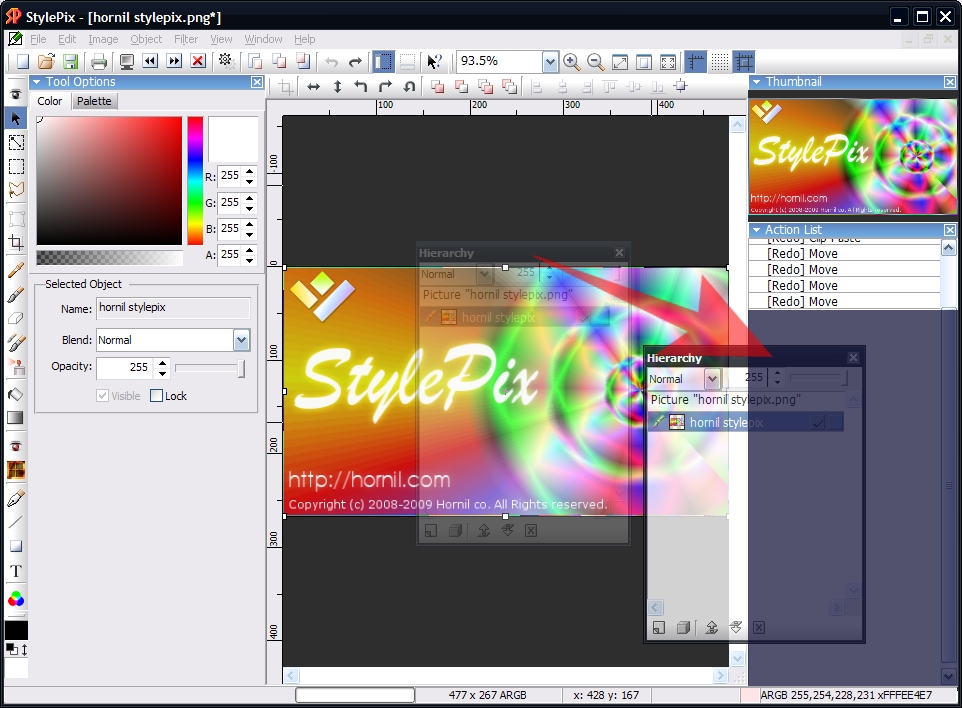
To prevent the dragging window docked into the frame window press Ctrl key.