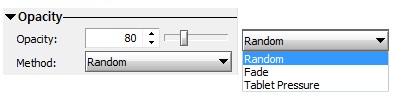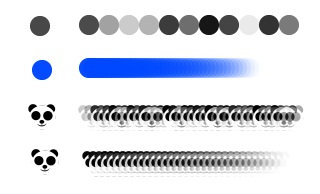The  Brush tool allows you to draw a picture you want on the layer.
Brush tool allows you to draw a picture you want on the layer.
 icon in the tools panel.
icon in the tools panel.The below example image shows the brush with the various options. To draw a picture like below image, choose the foreground color you want and left click and drag the mouse on the canvas.
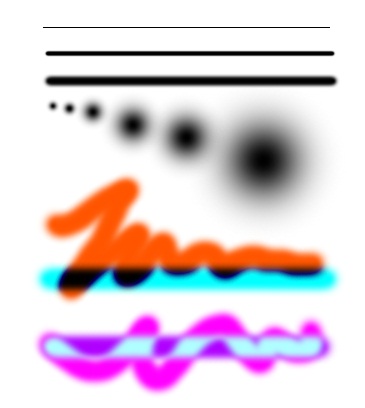
The brush tool provides the following options: Size, Antialiasing, Edge, Distance, Blending, Color and Opacity. The edge option is only available when the Antialiasing option is checked.
The Size defines the size of the brush's dot.
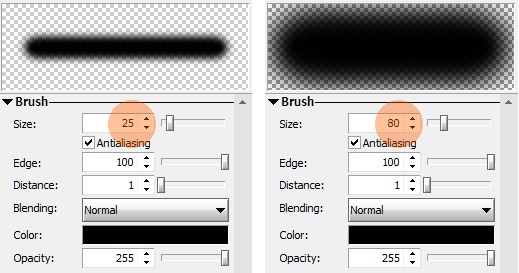
To adjust brush's size, set the size controller or click the left mouse button and drag up or down until it meets size you want on preview window.
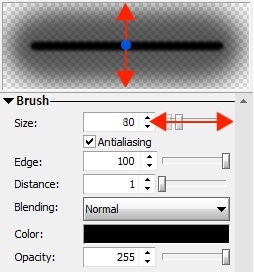
In addition, You can change the brush size by menu and shortcut keys.
click ] or Shift + ]
click [ or Shift + [
For more details about, see Anti-aliasing(wikipedia).
You can adjust the anti-aliasing of the brush's dot using the anti-aliasing check box and edge controller.If you turn off the anti-aliasing check box, the edge is ignored.
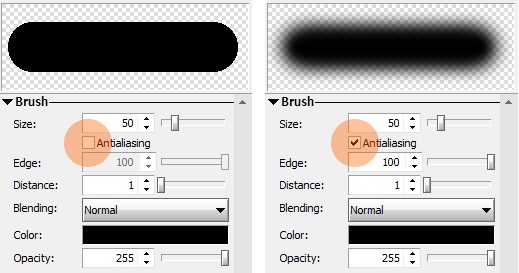
The Edge is smooth area of the brush border. This is only available when the Antialiasing option is checked. A higher value will fill more of a multi colored image and conversely, a lower value will fill less area.
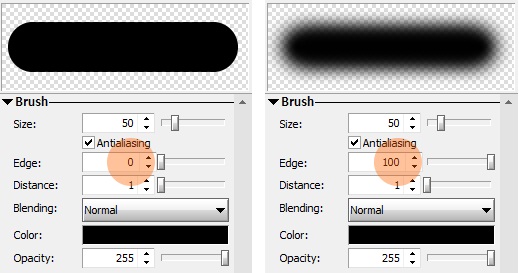
To adjust Brush's edge click the preview window with right mouse button and drag to center until it meets brush's edge size you want.
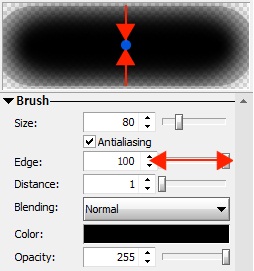
The distance defines a distance between the previous brush's dot and the current dot.
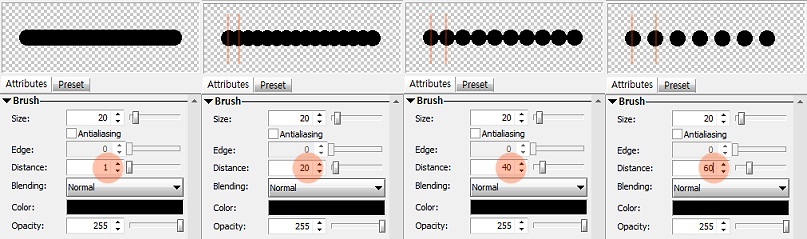
Blending in brush tool is used to determine the brush stroke is blended into the layer. For more details about Blending, see Blend Modes. You can make various effects such as following using it.

It defines a color of the brush. You can change it using color panel.
It defines a opacity of the brush's color.
The advanced options are only available in Hornil StylePix Pro. You can create a own brush with these options.
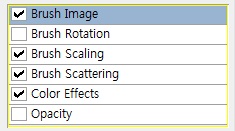
The following image shows the various apperance of the brush with the advanced options.
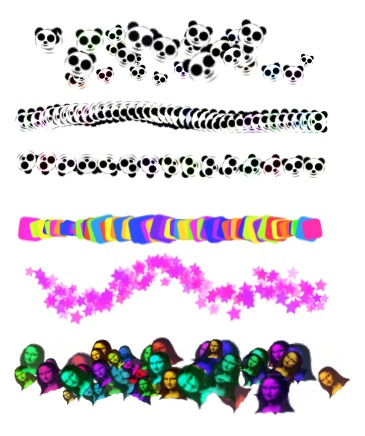
You can make own brush using the existing image. The brush image option allows you to change the brush's image.
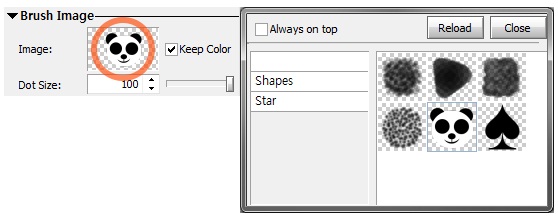
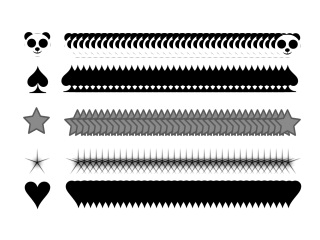
This option defines the value of the rotation between the previous point and the current point.
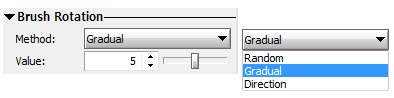
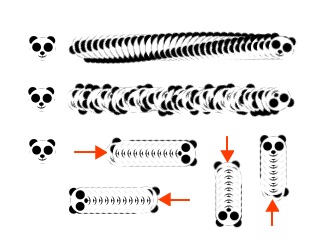
This option defines the value of the scale of the brush.
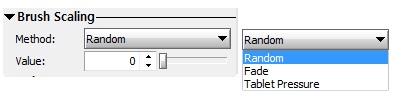
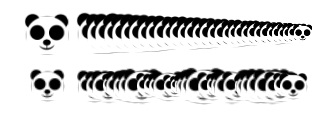
This option defines the degree of the brush.
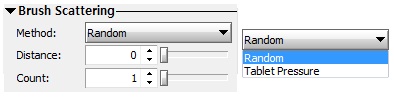
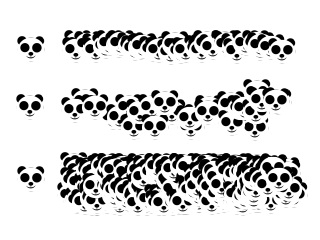
This option defines the value of the hue, saturation and brightness of the each brush point.
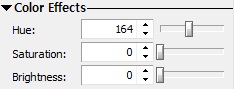
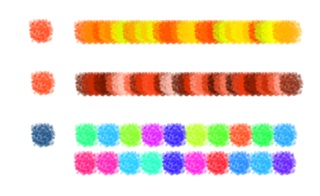
This option defines the value of the opacity of the each brush point.