The File menu contains commands relating to the handling of file, print, browse and wallpaper.
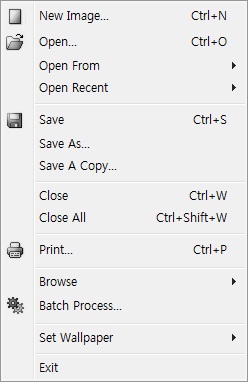
 New (Ctrl + N)
New (Ctrl + N)The new command allows you to create a new image or picture. Default values are auto generated, but you can change anything you want. The below image shows the "New Picture" dialog.
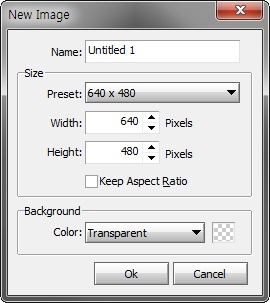
If you want to remain the ratio between width and height check the "Keep Aspect Rate" checkbox.
 Open... (Ctrl + O)
Open... (Ctrl + O)The open command allows you to open images form the common open dialog box.
The open from command allows you to open an image from the clipboard or other device such as scanner or camera. If the clipboard is empty or device is not existed, the command is disabled.
The open recent command allows you to open an image that was opened with Hornil StylePix. The default size of recent file list is sixteen. If you want to change the default number of the list, see the Option > Document.
 Save (Ctrl + S)
Save (Ctrl + S)The save command allows you to save an active image on canvas into a file.
When you save a file in JPEG format, a dialog is displayed that asking you to set the compression level, which ranges from 0 to 100. The default quality of 90 usually produces excellent results, but in many cases it is possible to set the quality substantially lower without noticeably degrading the image.
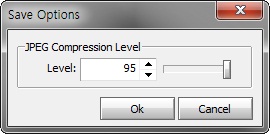
The save as command allows you to save the current image specifing a new name and extension.
The save copy command is like to save as command but this is not change the previous settings. Therefore if you want to save the file for intermediate results, this command will be useful.
The close command allows you to close currently active canvas window.
The close all command allows you to close all canvas window.
 Print (Ctrl + P)
Print (Ctrl + P)Shortcut: Ctrl + P
The print command allows you to print your image using the built-in Windows printing user interface.
These commands let you browse images.
 Previous File (Ctrl + PgUp)
Previous File (Ctrl + PgUp)This command allows you to change the image of current active canvas for previous file.
 Next File (Ctrl + PgDn)
Next File (Ctrl + PgDn)This command allows you to change the image of current active canvas for next file.
 Delete File (Del)
Delete File (Del)This command allows you to delete the current active image.
This command retrieves the currently active image, and gives the location indicated on the browse list.
 Parent folder,
Parent folder,
 New Folder,
New Folder,
 Refresh,
Refresh,
 Delete,
Delete,
 Add to Batch list,
Add to Batch list,
 Go to My Document folder,
Go to My Document folder,
 Go to My Picture folder
Go to My Picture folder
For more details, see Browse Images.
 Batch Process...
Batch Process...The batch process command allows you to change the workspace for batch processing. For more details, see the Batch Process.
These commands let you set the current image as desktop background.
The exit command allows you to exit Hornil StylePix. If pictures are not saved before exiting program, you are asked whether to save.