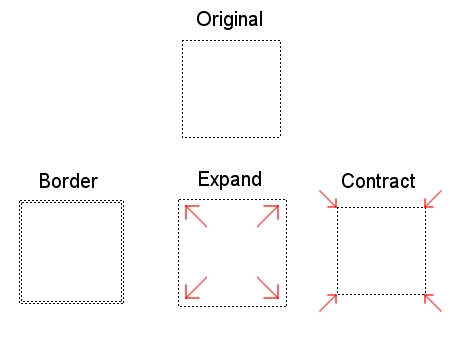The selection is divided into object selection and region selection. The object selection is to select one or more objects for manipulation. The region selection is to select areas of the active layer.
If you want to select one or more objects, you can use  Select And Move tool. When you select one or more objects with the
Select And Move tool. When you select one or more objects with the  Select And Move tool, you see a bounding box that indicates the size of each object.
Select And Move tool, you see a bounding box that indicates the size of each object.
A bounding box is a rectangle with eight resizing handles that represents an object’s vertical and horizontal dimensions and four rotating handles. Resizing handles are appeared middle of side and corner of bounding box. And, rotating handles are appeared out of corners.
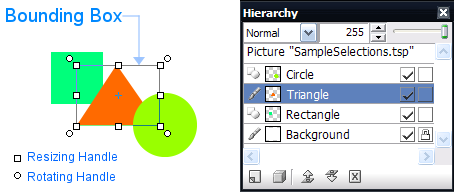
The above sample image shows selected object with a bounding box. The below sample image shows selected two objects with entire bounding box includes two bounding area.
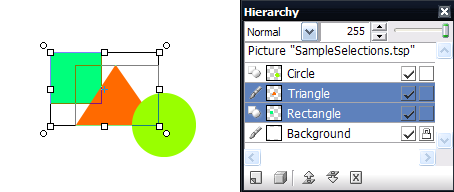
[Download - SampleSelections.tsp]
The regin selection is parts of an image, selected part in Hornil StylePix is highlighted by an animated dashed line. The region selection is only used in image object. But, You can use other objects after rasterizing.

The region selection is managed by region tool such as select auto region, shape region and lasso tool. Before you use the region tools, you need to learn the basic concept of region selection.
You can make a region selection by following several modes:
By default, New Selection mode is applied. New Selection mode will cause any existing selection to be cleared or replaced when the new selection is created.
Add mode will cause the new selection to be added to the existing region selection.
Subtract mode will remove the new selection area from the existing region selection.
Intersect mode will make a new selection from the area where the existing region selection and the new selection region overlap.
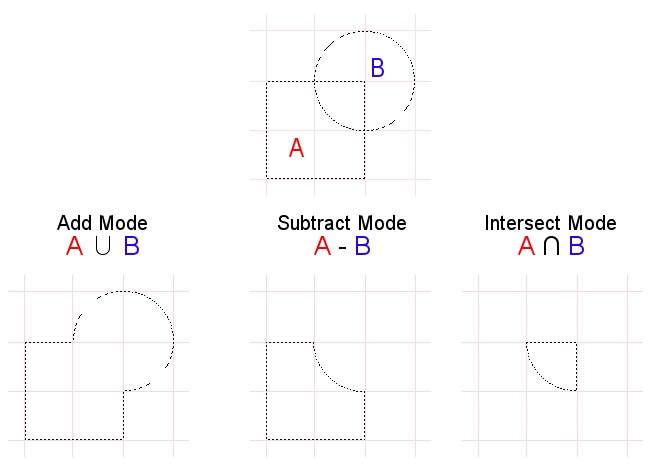
Some selection modes are changed temporarily by keyboard shortcuts.
The softness represents smooth of the boundary of the region selection.
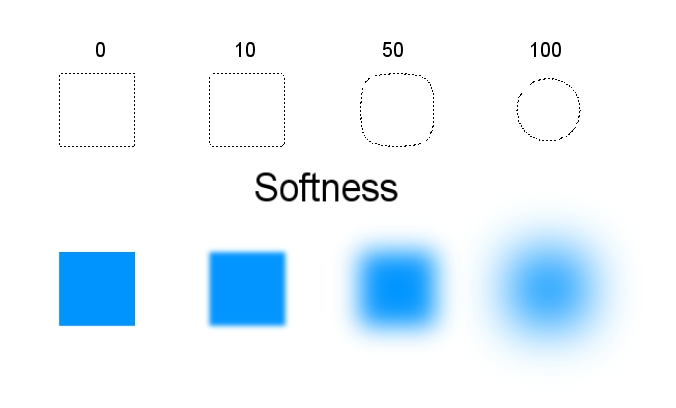
The below sample image shows the appearance that the outer area of the pictures is erased when the softness is 20.
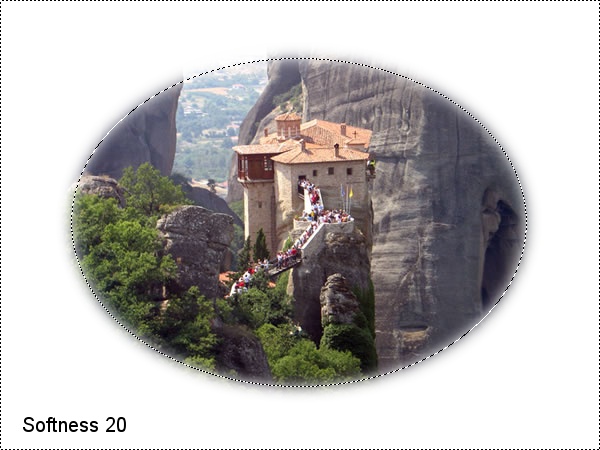
The existing region selection is modificated by three operaions: Border, Expand, and Contract. The following image shows the applied these operations.